Introduction#
We use TextTest to test whether the software still behaves as expected. TextTest compares an application's file output, including the output to stdout and stderr with predefined outputs from files.
There are some advantages and disadvantages of this approach. On the one hand, you can guarantee that the application is doing what is wanted by comparing all outputs with files you think are right. But this is also the problem with this approach: you do not have the assurance that the files you are comparing the current outputs to are right - you have to prepare them once and update/verify them again every time the expected results change.
At the moment all our tests run each night with the results on this summary webpage.
Setup#
We use TextTest 4.x as our testing environment which is Python based and currently available for Python 3. To install it on Linux / MacOS, you can open a terminal and type:
pip3 install texttest
For a "naked" python installation, the following may be needed to allow TextTest to work:
pip3 install gobject PyGObject psutil
For Windows you should download and run the installer from the SourceForge project page.
It might not pull in all the dependencies, so in some cases you need to follow the TextTest installation instructions and the additional info there.
For MacOS the following command should install all dependencies:
brew install python py3cairo pygobject3 gtk+3 adwaita-icon-theme
If the installation was successful, this window will appear after execution of ***<SUMO_HOME>***/tests/runAllTests.bat (Windows) or
***<SUMO_HOME>***/tests/runTests.sh (Linux, macOS)
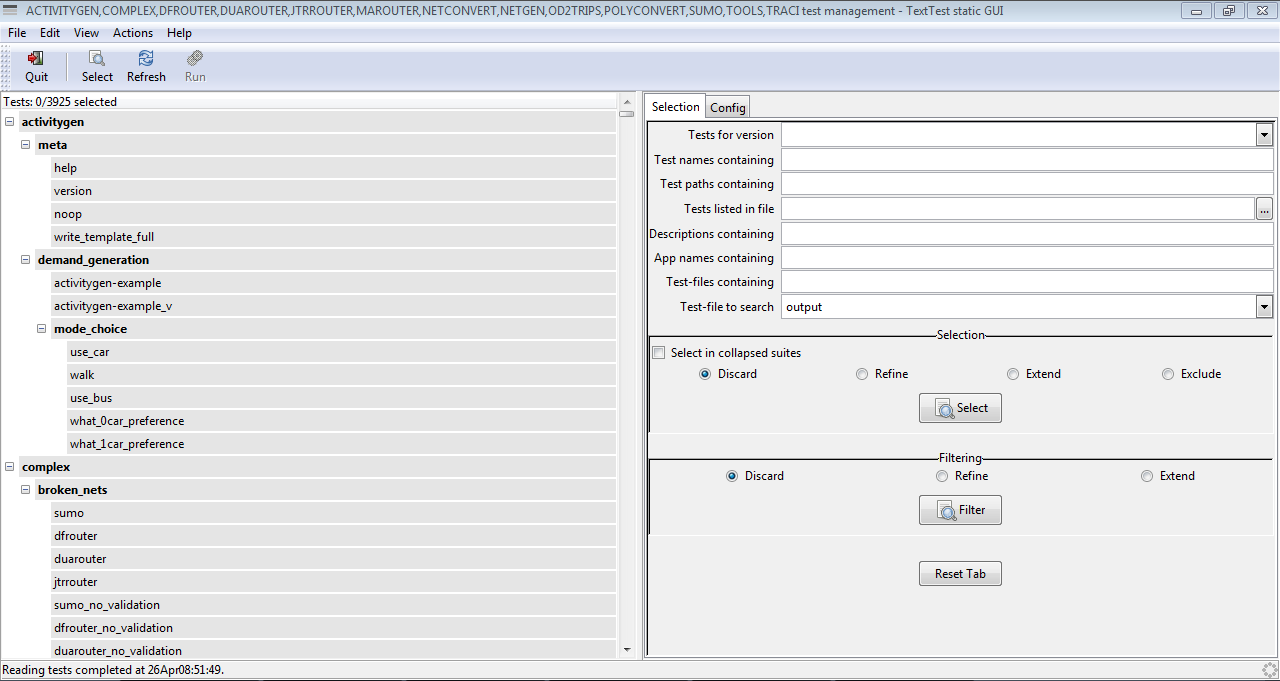
Customize configuration#
Common options added to the personal config file
$HOME/.texttest/config are the used diff-viewer, editor, and the flag
to collapse the static test suites on program start. E.g.:
diff_program:meld
view_program:geany
static_collapse_suites:1
Recommended python packages#
There are several packages being used by the tools under test. So if you want to run the "tools" and/or "complex" tests please do
pip3 install -r $SUMO_HOME/tools/requirements.txt -r $SUMO_HOME/tools/req_dev.txt
Running the Tests#
Within the $SUMO_HOME/tests folder you can find batch files for Windows and shell files for Linux & macOS which start
TextTest with our test suites. runAllTests.bat (Windows) or runTests.sh (Linux, macOS)
starts TextTest for testing all applications located in the folder,
runNetconvertTests.bat (Windows) will only show tests for netconvert,
runDuarouterTests.bat(Windows) only those for duarouter etc. For Linux and macOS you can do this via the
command line using e.g. runTests.sh -a duarouter.
Adding a Test to an existing Application#
The easiest method is probably to copy an existing test using the TextTest GUI context menu functions (copy/paste). Then you can modify the copied input files, run the test once and save the expected results. Note, that input files may be picked up along the folder hierarchy so you may have to copy additional files to your test folder manually if these inherited input files must be changed as well.
Adding an Application Test Suite#
To add a test suite for a new application, you have to perform the following steps. For the examples below we'll use "polyconvert" as the example application.
- go to
$SUMO_HOME/tests - copy one of the run...Tests.bat-files and rename it properly (runPolyconvertTests.bat in our case); change the name of the application within it. In our case the resulting file will look as this:
call %~dp0\testEnv.bat %1
start %TEXTTESTPY% -a polyconvert
- add the application to the list of applications that are tested each
night by
- adding it to runTests.sh; in our case, the following line was added:
export POLYCONVERT_BINARY="$SUMO_BINDIR/polyconvert"
- adding it to testEnv.bat; in our case, the following line was added:
set POLYCONVERT_BINARY=%~dp0\..\bin\polyconvert%1.exe
- build a test folder for the application, named as the application itself (without the ".exe" extension), in our case the folder is named polyconvert
- go the folder
- build a configuration file; its name is "config", the extension is
the application's to test name, so in our case it's
config.polyconvert. Please consult
TextTest documentation about the content,
nonetheless, here are some notes
- do not forget the import of the main config file (config_all)
- name the binary correct
- name the file name properly in output
- In all files that are collated, Version should be ignored - the tests should be working along all versions
The initial file looks as following:
import_config_file:../config_all
binary:$POLYCONVERT_BINARY
copy_test_path:input_net.net.xml
[collate_file]
config:config.cfg
log:log.txt
[run_dependent_text]
output:polyconvert.exe{REPLACE polyconvert}
net:Version
- build a top-level testsuite file; its name is "testsuite", the
extension is the application's to test name, so in our case it's
testsuite.polyconvert
- I suppose, it is a good idea to start with tests of meta-output; Simply copy them from another application and patch the file names...
Example of use#
The main function of existing test is to verify that a modification of a function does not affect the final output, comparing the output of our modification in SUMO with a with an previously tested output control file. Note that SUMO must be compiled in release mode for testing. To show an example of use, the MSDevice_Battery.cpp file will be modified to include an error in the output file battery.xml. Once modified the line, run executable runSumoTests.bat and find the test sumo/extended/electric/braunschweig, and then right click to run the test
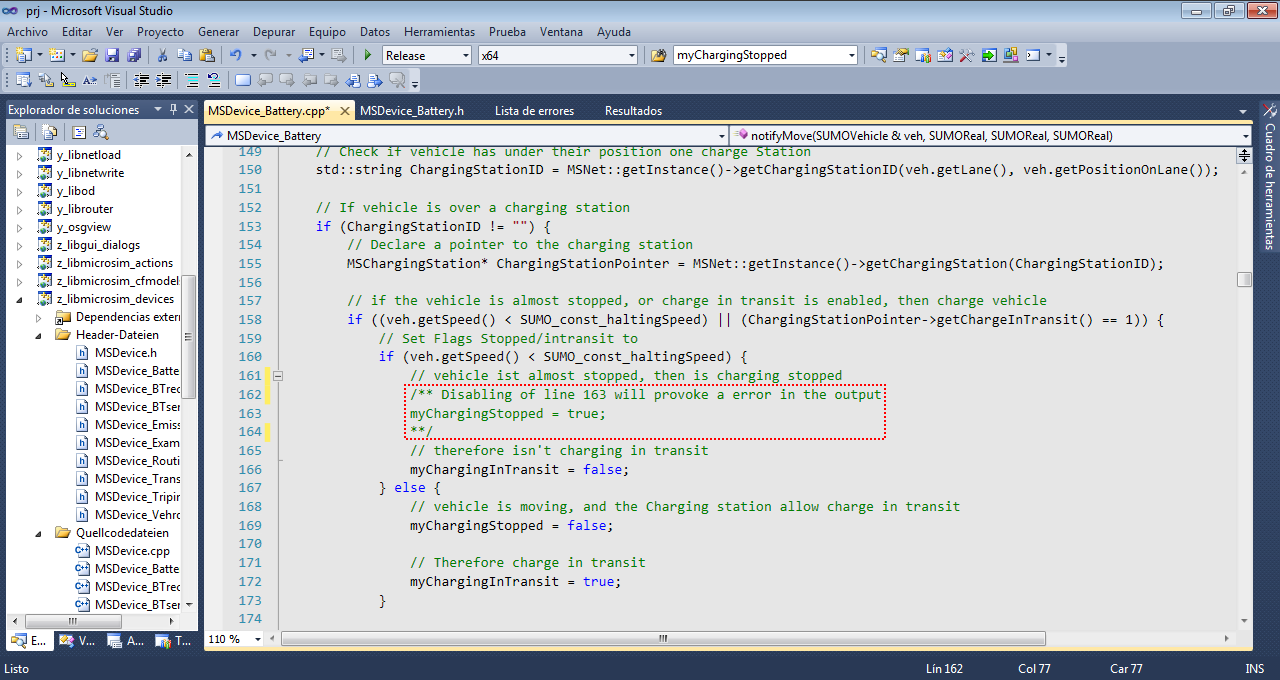 Manual error
Manual error
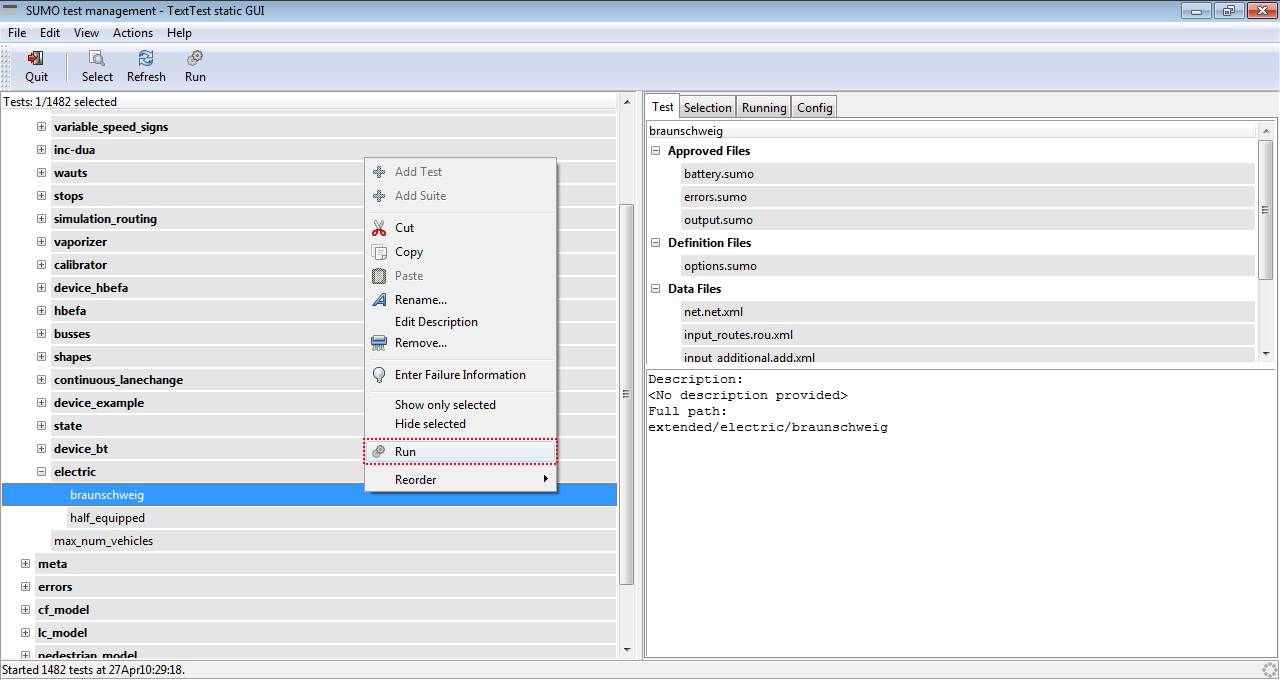 Running test
Running test
After execution can be observed that the battery.sumo file is marked in red. That means that the execution of our SUMO modification generated a different battery output than expected. If the file marked in red was errors.sumo, it means that our modification of SUMO has caused a runtime error, and finally if the file marked in red is output.sumo, it means that SUMO generated some warning during execution. Double-clicking on the red box battery.sumo opens ''TkDiffv automatically, and displays the differences of our battery output with respect to the original battery output control file.
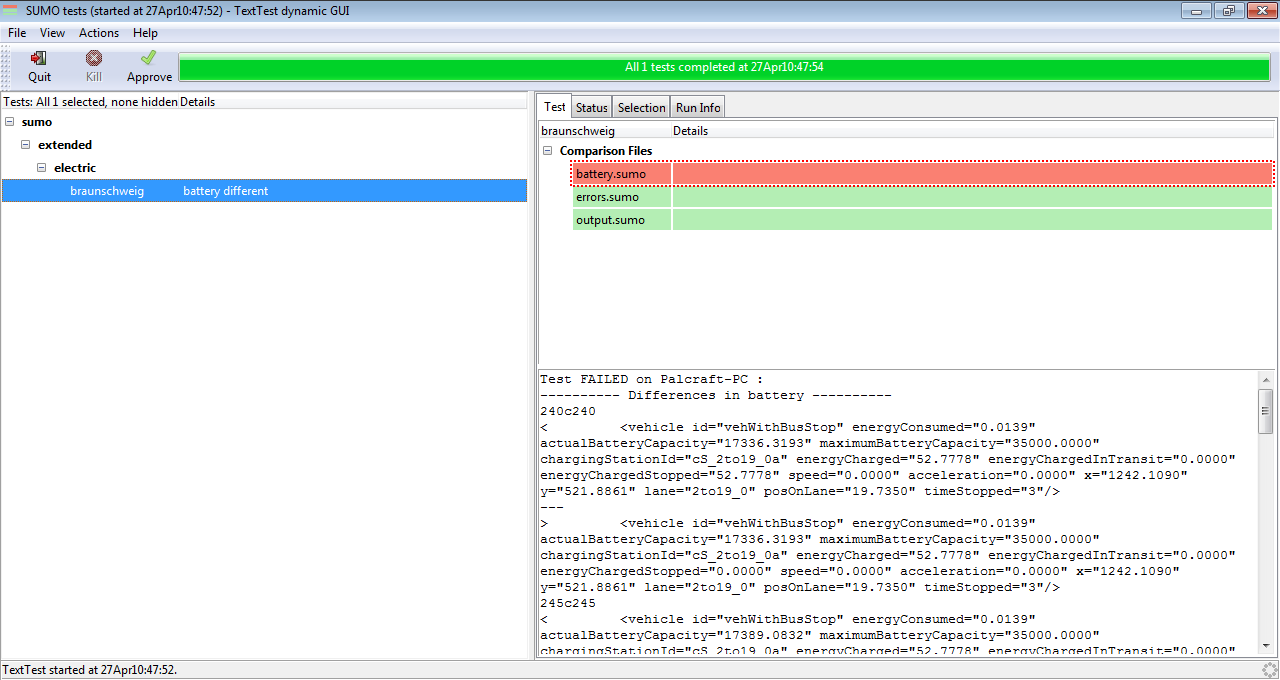 Error in battery.sumo
Error in battery.sumo
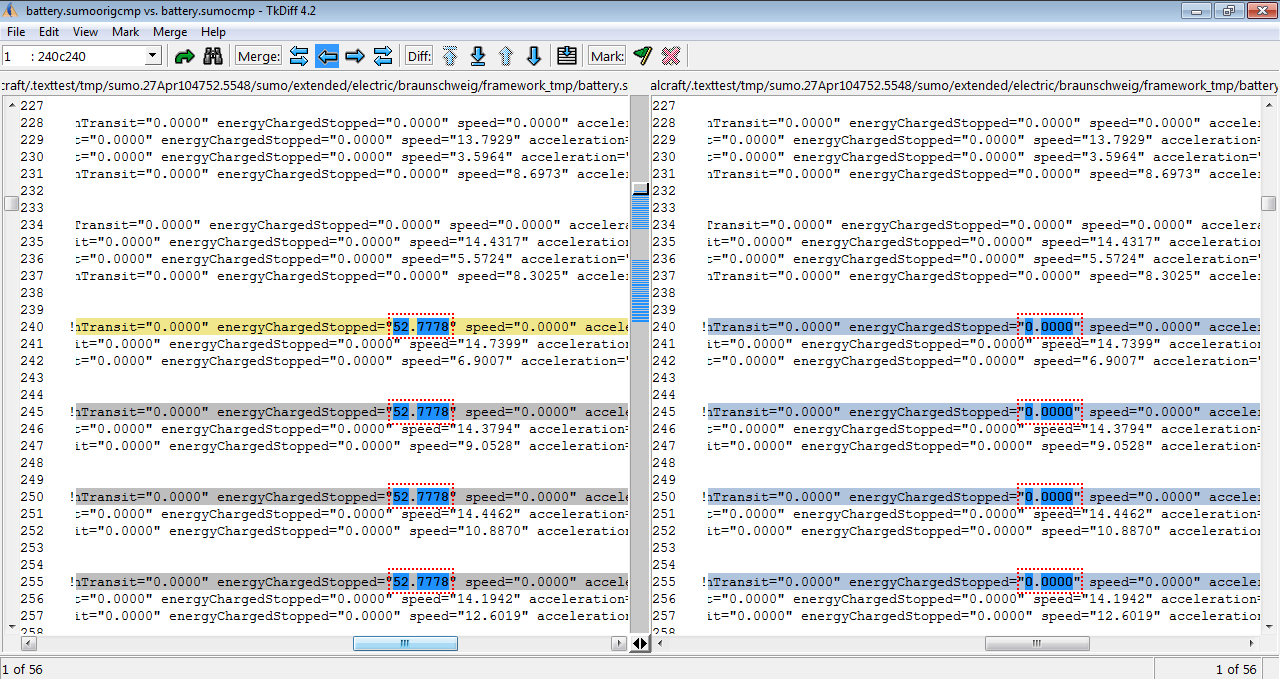 Detail of the error comparing both battery.sumo
Detail of the error comparing both battery.sumo
At this point, we undone the modification in MSDevice_battery.cpp which caused the error, and compile. Once compiled, we will again right click over the failed text and press rerun. A new dialog will be opened, and then click over Accept, and test will be repeated. After the new test run no error is displayed.
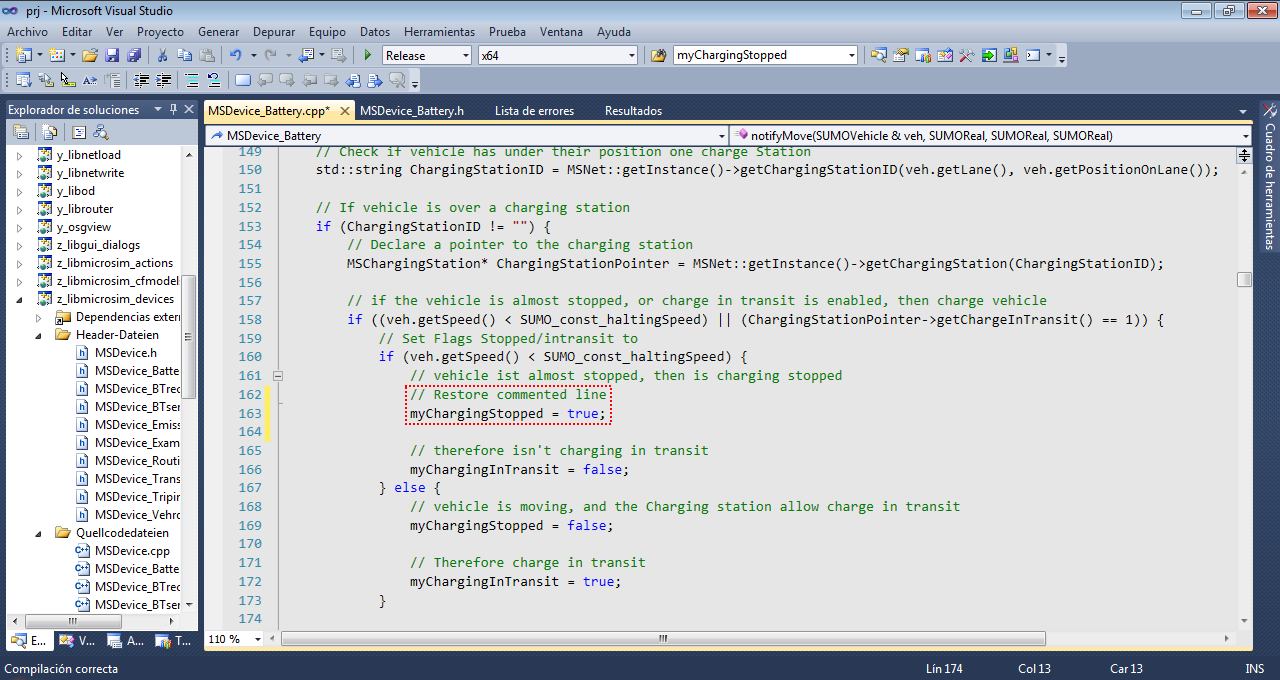 Undo error
Undo error
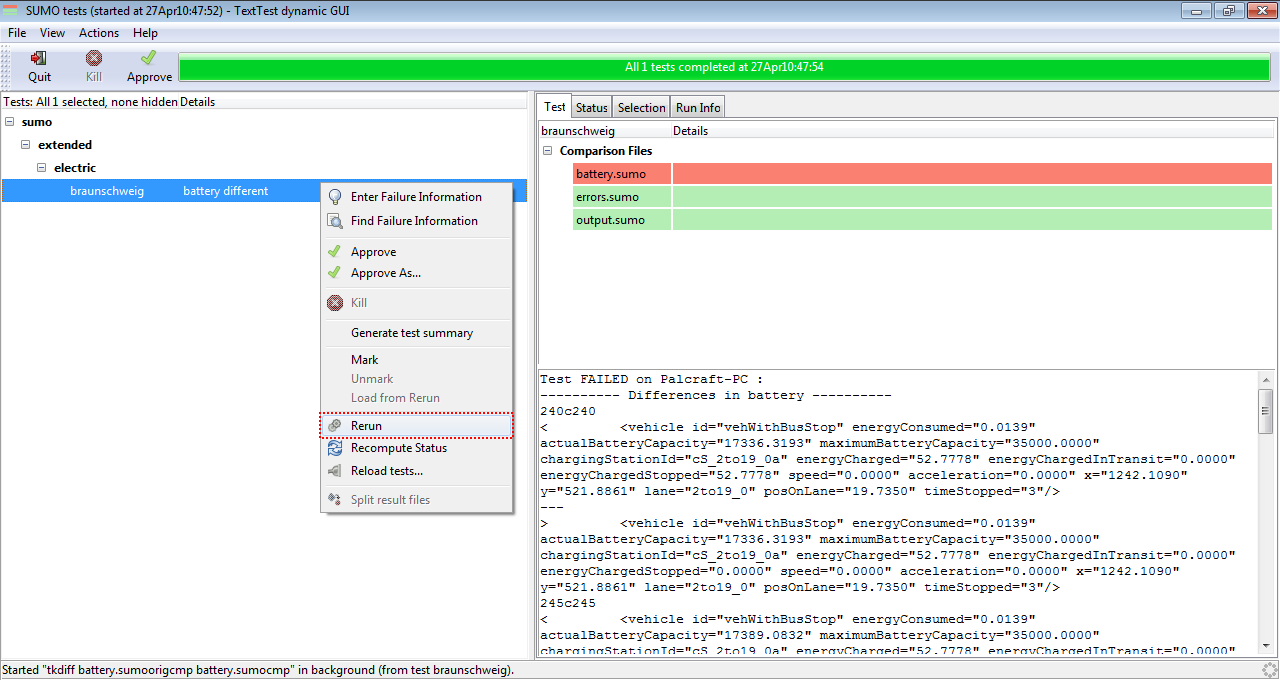 Repeating test
Repeating test
After clicking on the check box next to the green message Succeeded can be observed that all output shown in green, and at the bottom appear a message indicating that the test has been succeeded.
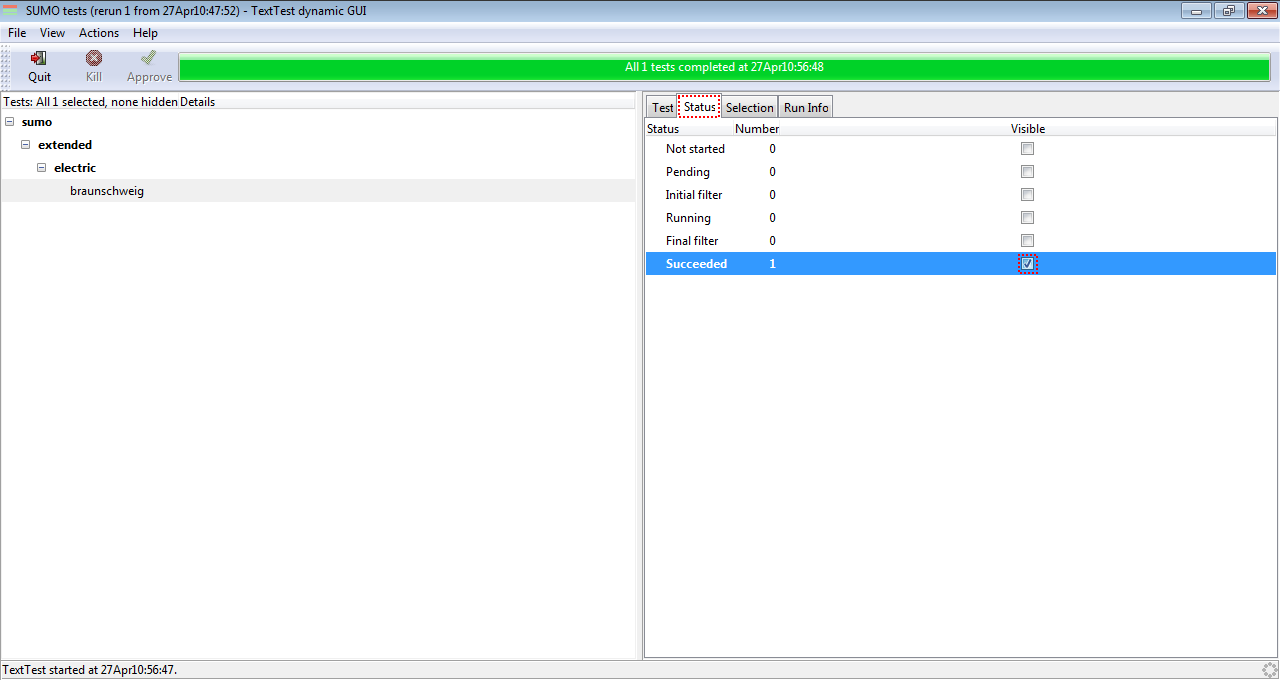 Test succeeded
Test succeeded
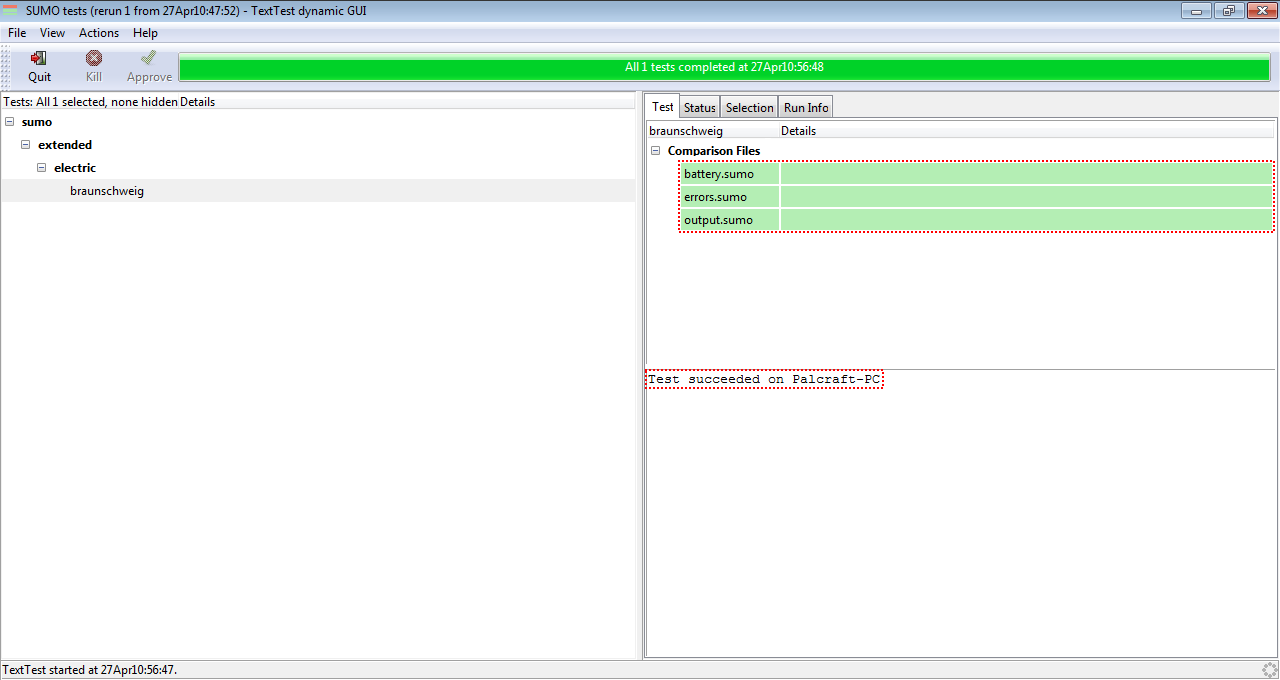 Details of the test succeeded
Details of the test succeeded
Organization of Tests#
Our TextTest tests can be grouped into the categories described below
Application Tests#
These tests are for the executable files in the bin folder such as netconvert, duarouter and sumo. They work by running their application once with a predefined set of input files and compare against expected output files. The tests for sumo run once with the GUI version and once without GUI..
Tool Tests#
These tests are for the python tools in the tools folder such as randomTrips.py and flowRouter.py. Instead of defining a new application for each tool (as is the standard for TextTest) they all call the tests/toolrunner.py script and select the actual python tool to test via options. Be aware that the script to use is always listed last in the options file (this is due to TextTest trying to reorder options cleverly).
Complex Tests#
These tests go beyond calling an application once. Each tests defines a runner.py script which performs arbitrary application calls. This is used to call netconvert multiple times to perform back-and-forth format conversions or to test tutorials where first the network is generated and afterwards simulation is performed. They are also used for testing the traci python client (runner.py is a traci script in this case).
Interactive GUI Tests#
These tests are currently only active for netedit and are described in more detail on the page Developer/GUI_Testing.
Extra Tests#
These tests run one or multiple of the test suites above with additional options or a different python interpreter and are usually not run using a batch file but the runExtraTests.py. To enable python3 tests you need to have an executable named python3 in your PATH (which is usually there on Linux). On Windows you will need to add it by copying the existing python.exe in your python3 installation to python3.exe (in the same directory) and adding that directory to the end of your PATH (if it is not already there).
Running tests outside TextTest#
Different methods to extract TextTest tests (offline and online) are explained here.
Developing for Python2 and Python3#
SUMO is downwards compatible, hence contributed code should be able to run with both Python 2.7 and Python 3.5 and above. On Windows you can either use python launcher to have access to both Python versions, or use free online tools like paiza.io to check for compatibility. If you cannot support both Python versions because for instance your library is not available you should of course prefer Python3.
